
آموزش نصب اکسپرت در متاتریدر 4: پوشه EA خود را باز کنید. در این پوشه تمامی فایل هایی که برای کارکردن Expert Advisor مورد نیاز هستند وجود خواهد داشت .
معمولاً EA های ساده از دو فایل با پسوندهای زیر تشکیل می شوند:
- .ex4 – اسمبلی کامپایل شده (فایل اجرایی). این فایل برای راه اندازی EA شما در ترمینال متاتریدر استفاده می شود.
- .mq4 – کد منبع EA شما، که در MetaEditor قابل مشاهده است. برای انجام هرگونه تنظیمات/به روز رسانی در کد EA شما استفاده می شود.
EA هایی که پیچیده تر هستند ممکن است حاوی فایل های اضافی باشند که برای کار صحیح EA مورد نیاز است.
در سایت چارت گجت با ما همراه باشید.
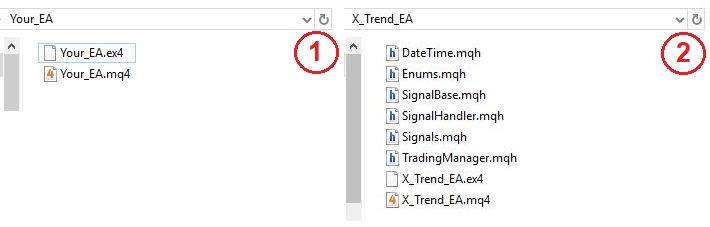
مرحله 2: فایل های EA خود را در ترمینال MT4 خود کپی کنید
تمام فایلهای مورد نیاز برای فرآیند کار اکسپرت مشاور شما در متاتریدر 4 باید در پوشه داده ترمینال MT4 شما قرار بگیرند.
برای انجام این:
- متاتریدر 4 خود را راه اندازی کنید
- روی File در منوی پیمایش بالا کلیک کنید -> Open Data Folder را انتخاب کنید
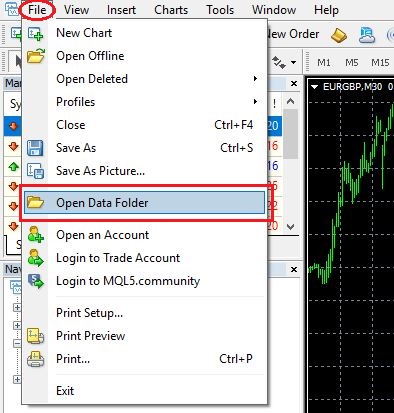
پوشه Data با ترمینال MT4 شما باز خواهد شد
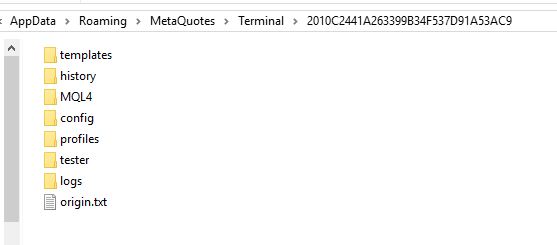
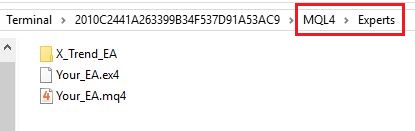
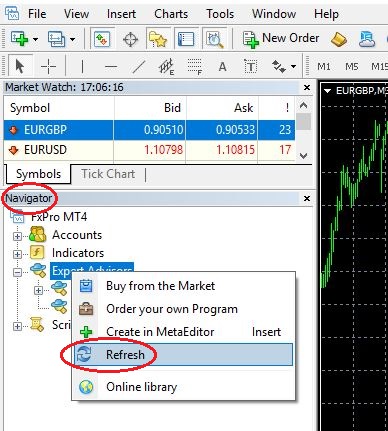
اکنون EA شما با موفقیت در ترمینال MT4 شما نصب شده است و در پنجره “Navigator” زیر منوی “Expert Advisors” در دسترس است.
مرحله 3: تنظیمات EA خود را قبل از شروع بررسی کنید
در منوی پیمایش بالا روی “ابزار” کلیک کنید -> گزینه ها را انتخاب کنید
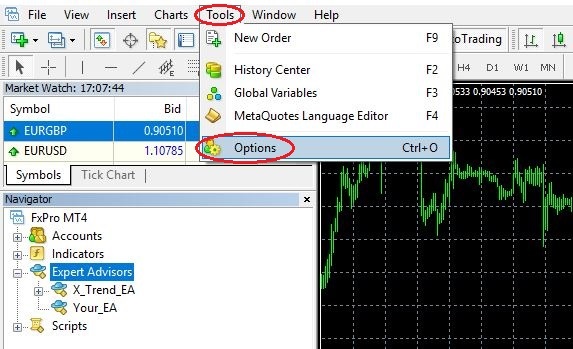
در پنجره باز شده، تب Expert Advisors را باز کنید و بررسی کنید:
- “اجازه دادن به تجارت خودکار” فعال است
- در صورتی که EA شما از فایلهای dll. استفاده کند، «Allow imports DLL» فعال است
اگر EA شما برای یک دارایی مالی خاص یا چارچوب زمانی طراحی شده است، به دلایل امنیتی «غیرفعال کردن معاملات خودکار زمانی که نماد نمودار یا دوره تغییر کرده است» را تنظیم کنید.
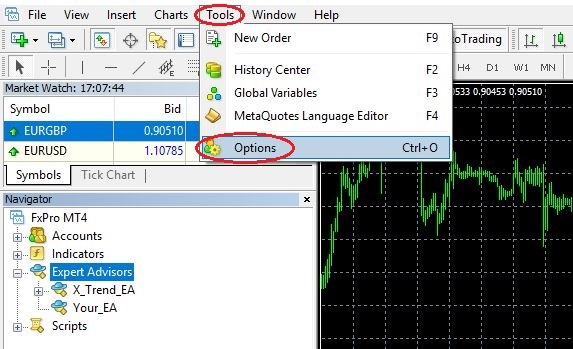
بررسی کنید که آیا “AutoTrading” در کنترل پنل ترمینال MT4 فعال است یا خیر. برای اینکه EA شما بتواند معاملات را به صورت خودکار انجام دهد، باید روی این دکمه کلیک کنید. هنگامی که روشن است، دکمه دارای یک نشان سبز است.
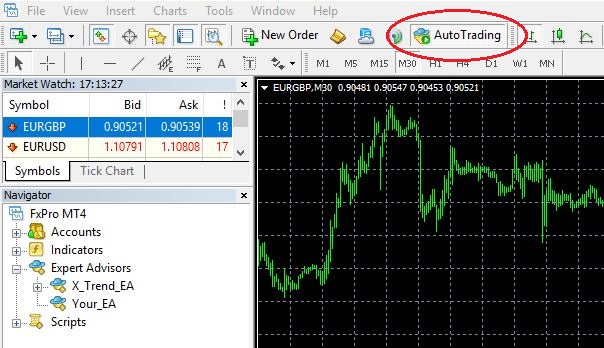
اکنون EA شما برای شروع آماده است.
مرحله 4: مشاور متخصص خود را راه اندازی کنید
قبل از شروع EA خود مطمئن شوید که نمودار دارایی مالی و چارچوب زمانی را که می خواهید از EA خود در آن استفاده کنید باز کرده اید.
در پنجره “Navigator” منوی “Expert Advisors” را باز کنید و EA را که می خواهید شروع کنید انتخاب کنید.
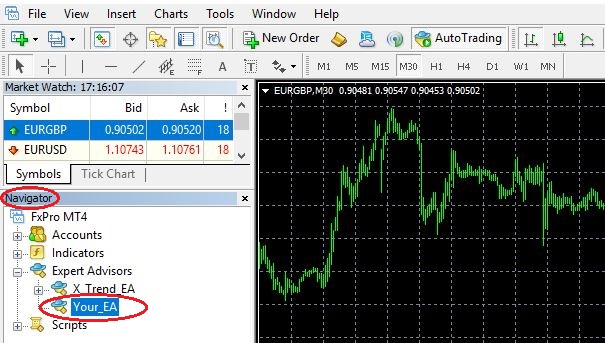
روی EA دوبار کلیک کنید یا آن را روی نمودار بکشید و رها کنید. پس از انجام این کار، پنجره تنظیمات Expert Advisor باز می شود.
در برگه “Common” اطمینان حاصل کنید که EA شما مجاز است به صورت خودکار معامله کند و سایر پارامترها را نیز بررسی کنید، مانند اینکه آیا هشدارها مجاز هستند (در صورتی که EA شما از آنها استفاده می کند) و همچنین واردات.
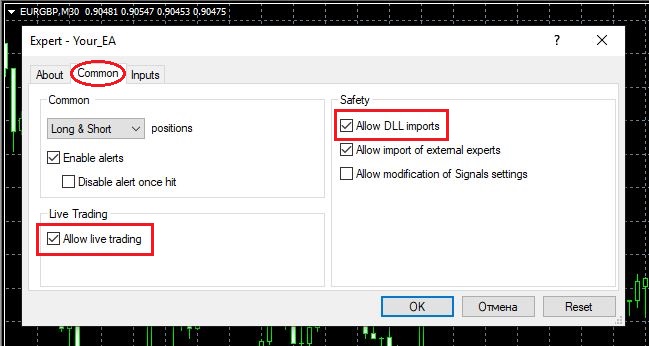
در برگه “Input” اطمینان حاصل کنید که تمام پارامترهای EA مطابق با استراتژی معاملاتی شما پیکربندی شده اند.
پس از بررسی تمام تنظیمات، روی “OK” کلیک کنید. مشاور متخصص شما شروع به کار کرده است.
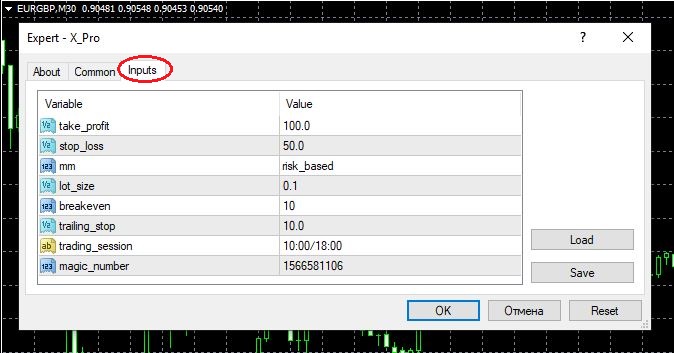
مرحله 5: مطمئن شوید که EA شما در حال اجرا است
اگر فرآیندهای نصب و راهاندازی موفقیتآمیز باشد، یک صورتک در گوشه سمت راست بالای نمودار نزدیک به نام Expert Advisor خود خواهید دید.

برگه های “Experts” و “Journal” را در پایین ترمینال خود بررسی کنید: اگر هیچ هشدار خطایی در آنجا وجود ندارد، به این معنی است که Expert Advisor شما با موفقیت راه اندازی شده و در حال حاضر در حال اجرا است.
محصول مرتبط: کپی ترید متاتریدر
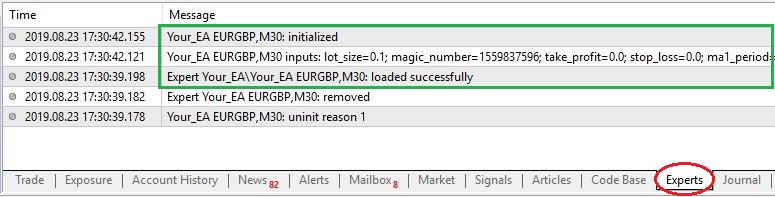
 چارت گجت: بهترین اکسپرت متاتریدر و ربات فارکس و تریدینگ ویو | چارت گجت: بهترین اکسپرت متاتریدر و ربات فارکس و تریدینگ ویو
چارت گجت: بهترین اکسپرت متاتریدر و ربات فارکس و تریدینگ ویو | چارت گجت: بهترین اکسپرت متاتریدر و ربات فارکس و تریدینگ ویو
سلام مشکل من اینه که در data folder بجای پوشه mql4 پوشه mql5 دارم وقتی اکسپرت رو بهش میدم اجرا نمیشه/در ضمن هم متا4 و هم متا5 رو امتحان کردم نشد!اکسپرت من Soft4FX Forex Simulator2
سلام وقت شما بخیر
شما می بایست از نسخه متاتریدر 4 استفاده کنید
اکسپرت شما برای نسخه متاتریدر 4 کدنویسی شده است و در متاتریدر 5 اجرا نمی شود
سلام soft4FX رو نصب کردم ولی اجرا نمیشه روی متا تریدر۴و این خطا رو میده چکارباید بکنم ممنون میشم راهنمایی کنید
سلام
اکسپرت soft4FX یک شبیه ساز است و فکر میکنم یک فایل dll هم داشته باشد که میبایست آن هم کپی کنید .
همه چی درسته ،اما معامله باز نمی کنه علت ؟
سلام
گزینه allow algo trading را از قسمت option فعال کنید
سلام
چطور میشه برای ربات زمان کار تعریف کرد
یعنی یه ماه کار کنه
سلام وقت بخیر
با کد نویسی داخل فایل اکسپرت یا اندیکاتور این کار قابل انجام است. لطفا فایل خود را ارسال بفرمایید این کار را برای شما انجام دهیم
سلام من ربات ساختم و توی متاتریدر هم کپی کردم و ربات تو قسمت اکسپرت متاتریدر وجود داره ولی اجرا نمیشه ربات .
سلام وقت بخیر
از مسیر زیر اجازه فعالیت ربات را فعال کنید
tools/option/ expert adviser/ allow algo trading
سلام وقت بخیر من سافت فور اف ایکسم نسخه 1.85 باز نمیشه تو بخش کسپرت مینویسه cannot laod ولی نسخه 1.95 باز چجوری میتونم بر طرفش کنم
سلام خداقوت
من soft4fx رو روی متا4 نصب کردم ورژن 1.95 رو میاره ولی ورژن 1.85 رو نمیاره
روز اول کار میکرد یه دفه از کار افتاد
ممنون میشم راهنماییم کنین
دقیقا منم همین مشکل دارم
میشه راهنمایی کنید
با سلام روزتون بخیر
من soft4fx رو روی متا4 نصب کردم ورژن 1.95 رو میاره ولی ورژن 1.85 رو نمیاره
روز اول کار میکرد یه دفه از کار افتاد
ممنون میشم راهنماییم کنین
ممنون میشم راهنمایی کنین
خیلی گیر موندم
تا چن روز پیش کار میکرد الان کار نمیکنه ورژن 1.85
سلام
من هم دقیقا مشکلل آقای محمدی رو دارم نسخه 1.85 مدتی کار میکرد ولی الان غیر فعال شده
سلام وقت بخیر
من دو ماهی با این ربات کار میکردم خیلی خوب بود ولی یهویی از کار افتاد و فقط میشه با ورژن 1.95 کار کرد و ورژن 1.85 دیگه کار نمیکنه
آیا نمیشه رفت توی کدش و یه کاری کرد دوباره کار کنه ؟
سلام وقت بخیر
بله اگر سورس کد ربات موجود باشد ، امکان رفع مشکل وجود دارد